Deleting Comments from PDFs
Deleting comments from a PDF document can be easily achieved using various methods․ One common approach is to utilize the Comments pane within the PDF reader․ By selecting the comments and pressing the Delete key, you can remove them individually․ Alternatively, you can select multiple comments by holding down the Shift key and clicking on the last comment in the list․ You can also use the Redact feature in some PDF readers to remove comments and other sensitive information․
Methods for Deleting Comments
Deleting comments from a PDF document can be accomplished through several methods, each offering different levels of control and efficiency․ One common approach is to use the built-in commenting tools within a PDF reader․ This often involves selecting the comment you want to remove and pressing the Delete key․ Alternatively, you can select multiple comments at once by holding down the Shift key and clicking on the last comment in the list․ For more comprehensive removal, some PDF readers offer a Redact feature, allowing you to delete sensitive information, including comments, from your document․ Finally, you can also utilize third-party software designed specifically for PDF manipulation, providing advanced options for comment removal and other PDF management tasks․
Using the Comments Pane
The Comments pane is a common feature in many PDF readers, providing a centralized location to manage and delete comments․ To access the Comments pane, you can typically use keyboard shortcuts like Alt-c, Alt-i or navigate to the “Comments” menu and select “Show Comments List․” Once the Comments pane is open, you can delete individual comments by selecting them and pressing the Delete key․ For multiple comment deletion, select the first comment, hold down the Shift key, and click on the last comment in the list․ This will select all comments between the two chosen points․ To remove all comments simultaneously, select the “Delete” option from the top edge of the Comments pane․ You can also close the Comments pane by clicking the “x” button in the top right corner․
Using the Redact Feature
The Redact feature in PDF readers offers a more comprehensive approach to deleting comments and other sensitive information․ It allows you to selectively remove specific elements from a PDF while preserving the document’s overall structure․ To use the Redact feature, navigate to the “Tools” menu, then select “Redact” and “Remove Hidden Information․” In the resulting dialog box, choose the “Comments and markups” option․ This will highlight all comments and markups within the document, enabling you to remove them permanently․ The Redact feature can also be used to obscure text, images, and other elements, providing a secure way to protect sensitive information within a PDF document․
Deleting Individual Comments
If you need to remove specific comments one by one, you can easily do so directly within the PDF reader․ Simply select the comment you wish to remove by clicking on it․ Once selected, press the Delete key on your keyboard, and the comment will disappear․ Alternatively, you can right-click on the comment and choose the “Delete” option from the context menu․ This method allows for precise removal of individual comments without affecting other content within the document․ It provides a simple and efficient way to manage comments and maintain the cleanliness of your PDF files․
Deleting Locked Comments
Locked comments in a PDF document are often protected to prevent unauthorized modifications․ Removing these comments can be a bit more challenging, but not impossible․ In some PDF readers, you might find an option to unlock comments, either by entering a password or by using a specific tool․ However, if you don’t have the necessary permissions, deleting locked comments might be restricted․ It’s important to note that deleting locked comments without proper authorization may be considered a breach of security and could have legal consequences․ Always respect the permissions and security measures implemented in PDF documents․
Using Third-Party Software
If you’re looking for more advanced features or need to delete comments in bulk, third-party software can be a valuable option․ Many PDF editing tools offer specialized features for managing comments, including deleting them․ Some software even provides options for removing annotations, redacting sensitive information, and customizing the appearance of comments․ When selecting third-party software, consider your specific needs and the level of functionality required․ Be sure to choose reputable software from trusted developers to ensure data security and protect your PDF documents․
Deleting comments from PDFs is a straightforward process that can be accomplished using various methods․ Whether you prefer using built-in tools within your PDF reader, leveraging the Redact feature, or employing third-party software, the choice ultimately depends on your individual needs and preferences․ By understanding the different techniques available, you can effectively manage and remove comments from your PDF documents, ensuring clean and organized files for sharing and collaboration․
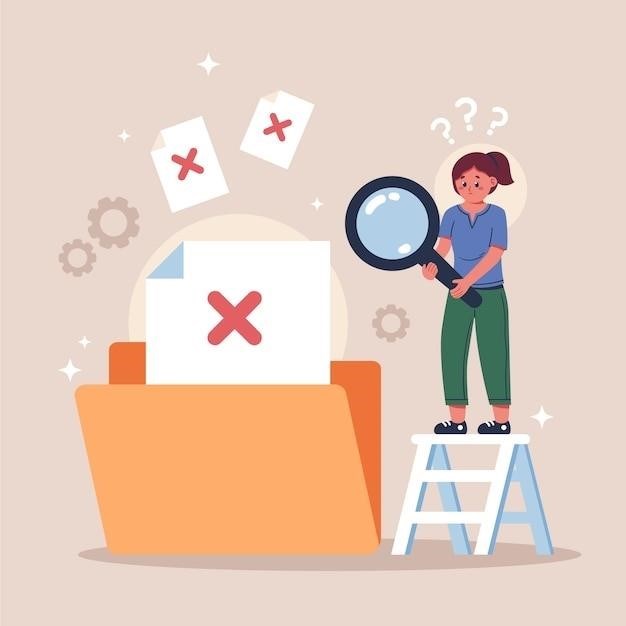
Additional Tips for PDF Management
Beyond deleting comments, there are various techniques for managing PDFs efficiently, including hiding the Comments pane, removing passwords, and converting PDFs to different formats․
Hiding the Comments Pane
The Comments pane, while useful for reviewing and adding annotations, can sometimes clutter the PDF view․ To hide it, simply click the “Comments” tab in the sidebar․ This will toggle the visibility of the pane․ Alternatively, you can close the pane by clicking the “x” button in the top right corner․ This allows you to focus on the document’s content without distractions․
Removing Passwords from PDFs
While not directly related to deleting comments, removing passwords from PDFs can be a necessary step in managing your documents․ On Windows, you can open the PDF, press Ctrl+P, select “Save as PDF” as your printer, and save the file without the password․ On macOS, you can use a dedicated PDF editor or a free online tool to remove the password․ Remember, removing passwords should only be done for documents that you own or have permission to modify․
Converting PDFs
Converting PDFs to other formats can be helpful for various reasons, including removing comments․ If you need to edit the content of a PDF, converting it to a word processing document like Microsoft Word (․doc or ․docx) or a plain text file (․txt) can allow you to remove comments and make other modifications․ There are numerous online and offline tools available for PDF conversion, including Adobe Acrobat, Google Docs, and various free online converters․ Be sure to choose a reputable converter that preserves the formatting and content of your original PDF․
Analyzing PDFs
Analyzing PDFs can involve extracting data, identifying patterns, and gaining insights from the document․ Tools like PDF․ai can help you analyze PDFs by extracting text, images, and other elements․ You can use this information to create summaries, generate reports, or perform other data analysis tasks․ Analyzing PDFs can be particularly useful when working with large datasets or documents that require detailed examination․
Preserving PDF Formatting
Preserving PDF formatting is crucial for maintaining the visual integrity and readability of your documents․ When editing or converting PDFs, it’s essential to use tools that prioritize preserving the original layout, fonts, images, and other formatting elements․ Tools like PDF Convertor Pro are designed to maintain the original formatting, ensuring that your PDFs remain visually consistent and professional․ This is especially important for documents with complex layouts, such as reports, presentations, or brochures․
Deleting Hidden Information
PDFs can contain hidden information, such as metadata, comments, and annotations, which may compromise security or privacy․ To remove this hidden information, you can use the “Redact” feature in some PDF readers․ This feature allows you to select and remove sensitive information, including comments and markups, from your PDF․ By removing hidden information, you can enhance the security and privacy of your documents, ensuring that sensitive data is not accidentally shared or accessed by unauthorized individuals․
Collaborating on PDFs
Collaboration on PDFs is simplified by using features that allow for co-editing and signatures․ This enables multiple individuals to work on the same document simultaneously, making it easier to share ideas, review content, and finalize documents․ The ability to add digital signatures provides a secure and verifiable way to authenticate documents and ensure their integrity․ This is especially important for legal or business documents, where authenticity and accountability are critical․
Preserving Digital Archives
Preserving digital archives involves capturing a snapshot of the digital world at a specific point in time․ This includes preserving websites, software, and other digital content․ The goal is to ensure that these materials are accessible and usable for future generations․ Organizations like the Internet Archive, Library of Congress, and Stanford University collaborate to capture and preserve this digital heritage․ This collaborative effort helps to document and safeguard our digital history for posterity․